Windows Core Installation
| Installation Guide | |
|---|---|
| This article is a part of the Installation Guide. You can read it alone or click the previous link to easily move between the steps. | |
| << Step 1: Requirements | Step 3: Server Setup >> |
Required software
See Requirements before you continue.
Pulling & Compiling the source
Pulling the code
-
Create the directory where the source files will be located. In this guide, we will use C:\Azerothcore.
-
Open up Github Desktop
-
Click File -> Clone repository... in the top left
-
Click URL
-
Fill in the data as follow:
Repository URL or GitHub username and repository: https://github.com/azerothcore/azerothcore-wotlk
Local path: C:\Azerothcore
Click Clone. Within a few minutes, Azerothcore's source files will be cloned into C:\Azerothcore.
Troubleshooting
If you encounter an error like fatal: early EOF or fatal: fetch-pack: invalid index-pack output you can find a workaround here: Common Errors ACE00105.
Configuring and generating Visual C++ solution with CMake
Before you begin, create a new directory called Build. In this guide, we will use C:\Build.
-
Open CMake
-
Click Browse Source... → Select the source directory (C:\Azerothcore)
-
Click Browse Build... → Select the build directory (C:\Build)
-
Click Configure.
-
In the dropdown menu, choose the version of the compiler you downloaded in the Requirements section. Be sure to choose the Win64 version if you work on a 64-bit compilation.
-
Make sure that Use default native compilers is checked.
-
Click Finish.
-
Make sure TOOLS_BUILD is set to
all. This will compile the extractors needed later in the setup. -
Click Configure again. As long as you have error(s) typed in red in the log window you will need to check your parameters and re-run it.
-
Click Generate. This will install the selected build files into your C:\Build folder.
Compiling the Source
-
In CMake press Open Project to open the AzerothCore.sln file directly with Visual Studio.
-
In the menu at the top, click Build and select Configuration Manager.
-
Set Active Solution Configuration to RelWithDebInfo.
-
Set Active Solution Platform to x64 and then click Close (settings automatically save).
-
-
Right-click ALL_BUILD in the Solution Explorer on the right sidebar and select Clean.
-
Right-click ALL_BUILD and select Build. (Ctrl + Shift + B)
- If your GUI does not show Solution Explorer, click the Build menu and select Clean Solution, and then Build.
Build time differs from machine to machine, but you can expect it to take between 5 and 30 minutes.
If you are asked to "Reload build files" during or after the compilation, do so.
When the build is complete you will find a message in the output that looks similar to this:
========== Build: 22 succeeded, 0 failed, 0 up-to-date, 1 skipped ==========
You will find your freshly compiled binaries in the C:\Build\bin\RelWithDebInfo or C:\Build\bin\Debug folder. These are all used to run your server at the end of this instruction.
You will need the following files in order for the core to function properly:
\configs\
authserver.exe
authserver.pbd
worldserver.exe
worldserver.pdb
libmysql.dll
legacy.dll
libcrypto-3-x64.dll
libssl-3-x64.dll
There are four DLL files that need to be manually added to this folder, and you need to copy them from the following directories:
In the configs folder you should find:
authserver.conf.dist
worldserver.conf.dist
About compilation log and report
pdb files only exist if you compile with Debug or RelWithDebInfo configuration. It is not mandatory but it is recommended to compile core with at least the RelWithDebInfo configuration to get proper crash logs.
Help
If you are still having problems, check:
- FAQ
- Common Errors
- How to ask for help
- Join our Discord Server, but it is not a 24/7 support channel. A staff member will answer you whenever they have time.
| Installation Guide | |
|---|---|
| This article is a part of the Installation Guide. You can read it alone or click the previous link to easily move between the steps. | |
| << Step 1: Requirements | Step 3: Server Setup >> |
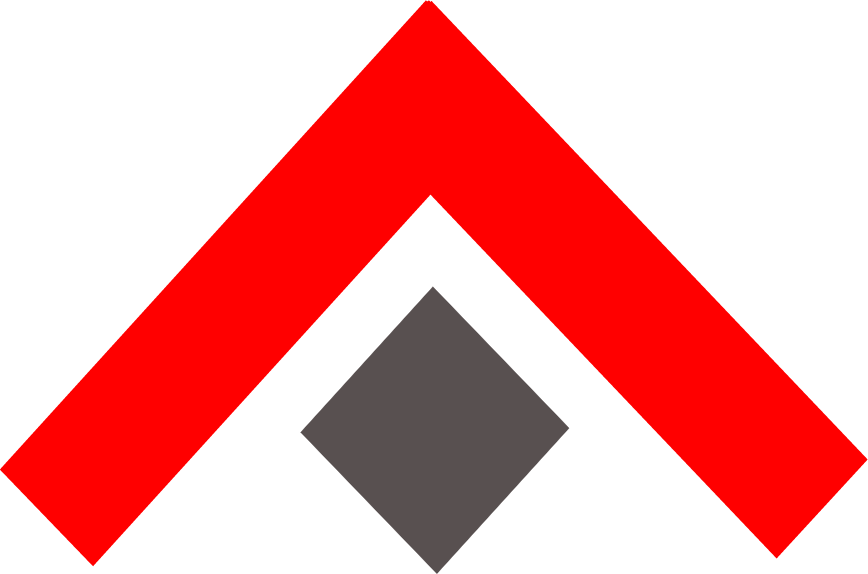 AzerothCore
AzerothCore