How to create a PR
This guide explains how to open PRs to submit any kind of fixes (C++, SQL, etc...).
If you happen to submit only DB fixes, you might give it a try to our new simplified way of opening a PR containing SQL code.
Do only ONCE: create and clone your AzerothCore fork
1. Create a fork of AzerothCore
You need to be signed on github.com. If you don't have an account yet, create one.
Open the AzerothCore repository and create a fork of it by clicking in the top-right "Fork" button:
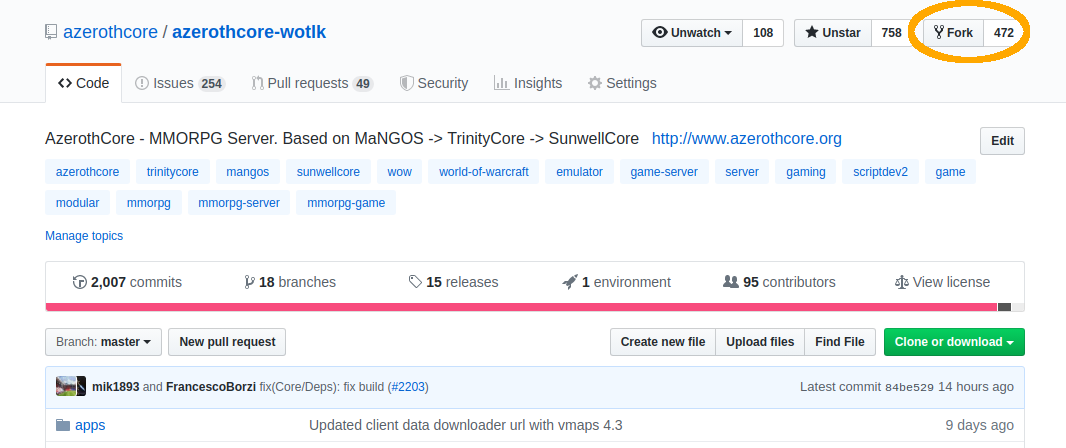
2. Clone your fork to your local machine
Once your fork is ready, you will see a screen showing YourUsername/azerothcore-wotlk.
Click on the "Clone or download" button (on the right) and copy the https address of your fork:
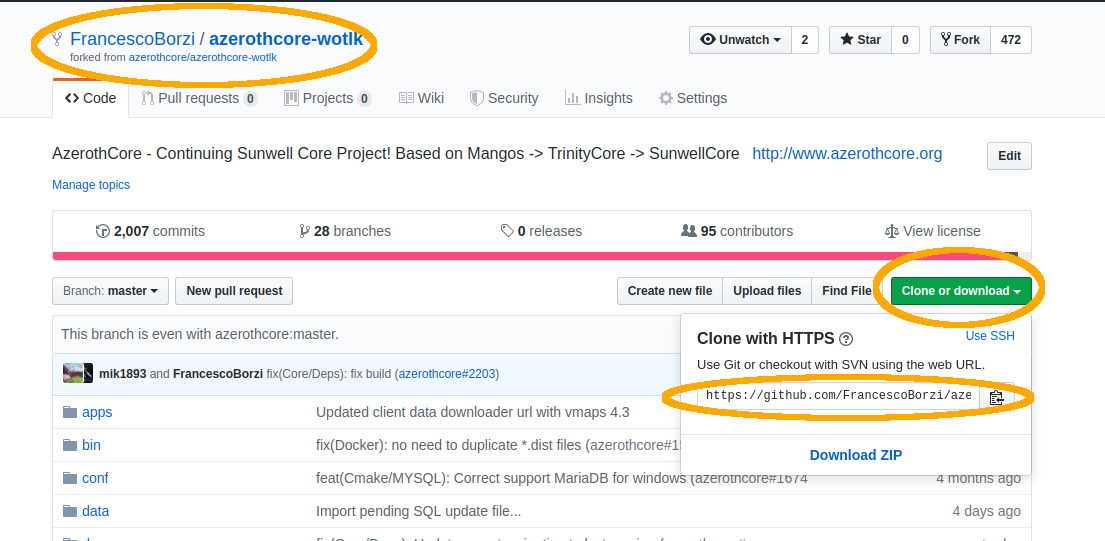
Now open the terminal (if you are on Windows, use the git bash terminal)
and type git clone followed by the git address of your fork that you just copied:

git clone https://github.com/YourUsername/azerothcore-wotlk.git
Wait until the download ends and then access the azerothcore-wotlk directory:
cd azerothcore-wotlk
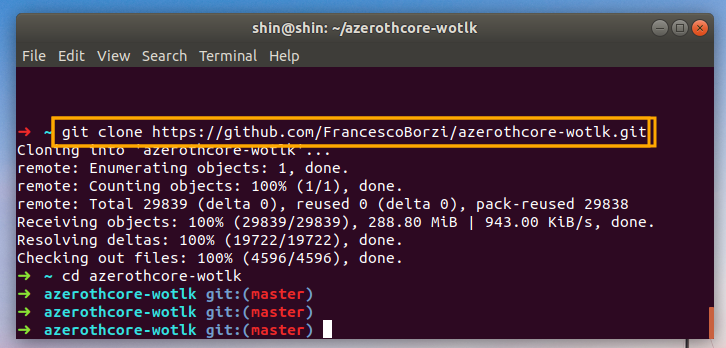
Creating a new PR
1. Update your fork on GitHub
Open your browser and navigate to your fork on GitHub (change YourUsername with your actual GitHub username):
https://github.com/YourUsername/azerothcore-wotlk
If your master branch is not up to date with latest AzerothCore, you'll see something like:
This branch is XX commits behind azerothcore:master
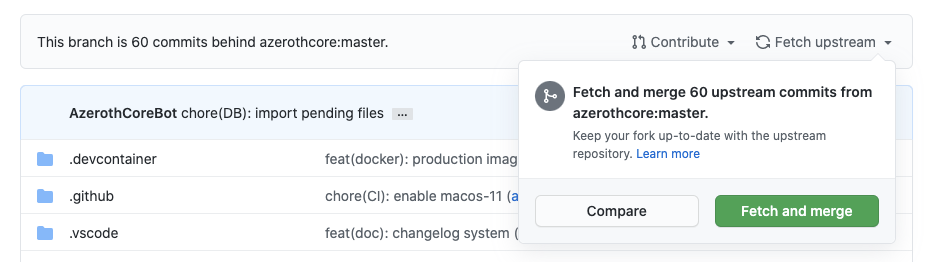
to update it, click on Fetch upstream and then Fetch and merge.
As a result, your fork's master branch should say:
This branch is even with azerothcore:master
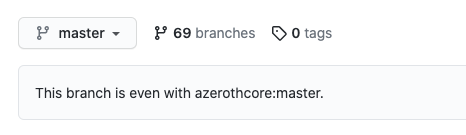
2. Update your local clone
In the previous step you just updated your remote fork, but you have to sync your local clone as well.
Open your terminal inside the azerothcore-wotlk directory and run:
git checkout master; git pull
3. Create a new branch
When creating a new branch, git will create a copy of your current branch.
Always make sure you are on master branch before creating a new branch by typing:
git checkout master
Create a new branch giving it a name that is different than any existing branch.
You can give any name you want (replace "xxx" with whatever you are fixing):
git checkout -b fix-issue-xxxx

4. Add your C++ changes (if any)
Make sure all changes abides the C++ Code Standards!
If you don't have any C++ changes, you can skip this. Otherwise, open your editor and do them now! I'll wait...
In this guide we will assume that you modified the file instance_deadmines.cpp
Now add your file(s) to be committed:
git add src/server/scripts/EasternKingdoms/Deadmines/instance_deadmines.cpp
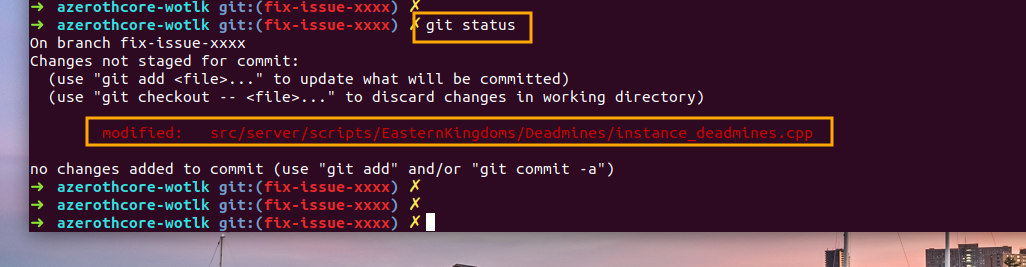
If you modified more files, just add them using git add path/to/file
You can use the git status command to check which files have been selected to be committed:

5. Add your SQL changes (if any)
If you don't have any SQL changes, you can skip this. Otherwise, run the following:
./data/sql/updates/pending_db_world/create_sql.sh
This will generate a new file located at data/sql/updates/pending_db_world
having a unique name that looks like rev_XXXXXXXXXXXX.sql
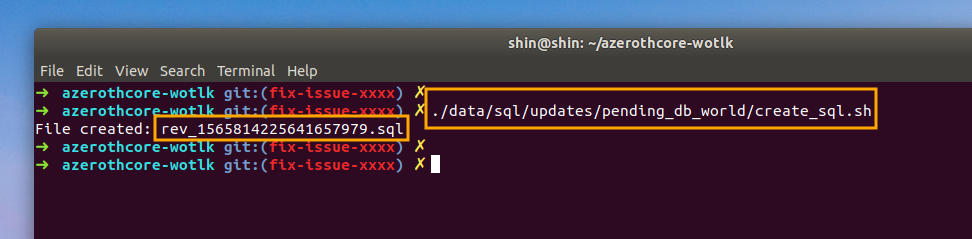
Now add this file to be committed using the git add path/to/file command:
git add data/sql/updates/pending_db_world/rev_XXXXXXXXXXXX.sql
(of course replace rev_XXXXXXXXXXXX.sql with the actual name of the file)
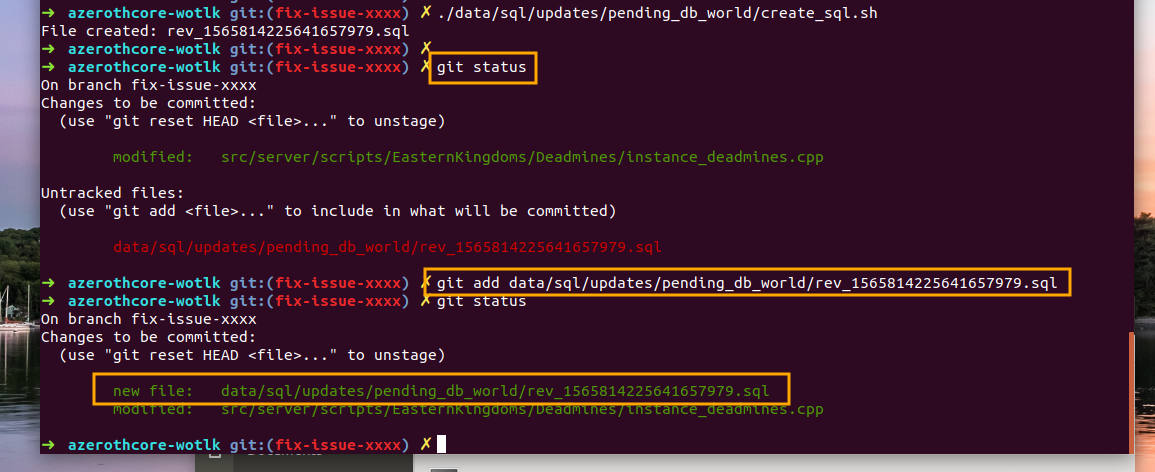
6. Commit & Push your changes
Do only ONCE: git config
First of all make sure to use the AC commit template (this should only be necessary once):
git config --local commit.template ".git_commit_template.txt"
When you will write your commit message, it will use the default text editor Vim which is very hard to manipulate. You can keep it or you can instead use the much simpler Nano editor. Here is how to proceed, type:
git config --global core.editor "nano"
Git commit
Then commit your changes by typing:
git commit
You are then prompted to specify an appropriate commit message. Please, follow the format guidelines here (= every line starting by a # that will be ignored in the commit message), and you can refer to a commit like this as an example.
If using Nano, press [ctrl]+[x] and say yes to save and exit (other commands are written at the bottom in Nano, and can be found easily on the net or by typing man nano in the terminal).
Verify you're satisfied by typing git show. Exit by pressing [q]. If not satisfied, you can recommit the last local commit by typing git commit --amend.
Now it's time to push them remotely.
If you use the git push command for the first time in this branch,
git will ask to specify which remote branch you want to push to.
So you should give:
git push --set-upstream origin fix-issue-xxxx
(of course replace fix-issue-xxxx with the actual name of your branch)
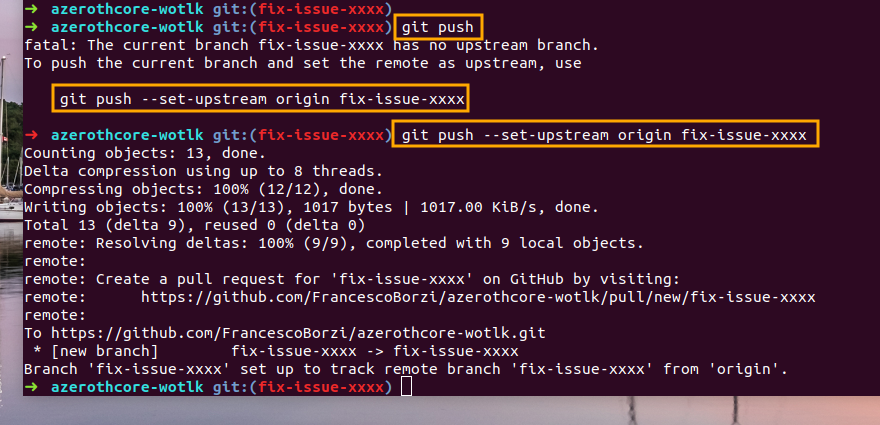
7. Open the PR
Go back to the main AzerothCore repository, you will notice that GitHub is smart enough to realize that you are about to open a PR and shows this nice light-yellow box:
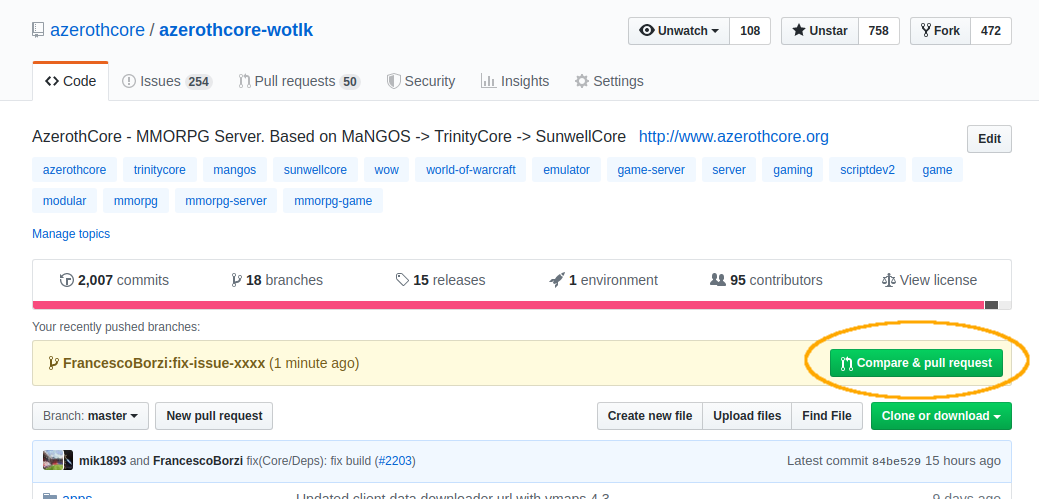
click on the "Compare & pull request" green button (located on the right).
Now fill the PR template following the instructions that will appear in the screen, do not forget to add the testing instructions so people can be able to test your PR and it can be merged:
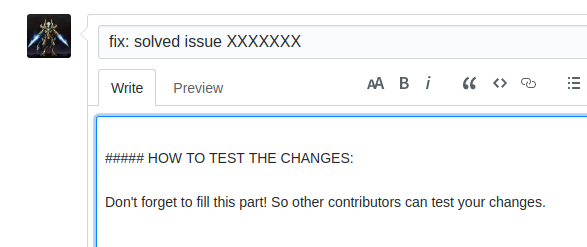
It's also a good practice to check the "File changes" tab to see that everything is in place as you expect:
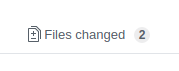
That's it!
FAQ
There is something wrong or missing in the file changes, I want to push more changes
Just edit/add the files that you want, git add them, then commit & push again.
If you refresh your PR's page you will see the changes.
I've already created a PR, what should I do to create another one?
Just repeat the procedure starting from the step 3.
Be careful when creating a new branch: you must be in branch master first (type git checkout master).
How can I update my fork's master branch?
If you never updated your fork before, type:
git remote add upstream https://github.com/azerothcore/azerothcore-wotlk.git
Then follow these steps:
git checkout mastergit fetch upstreamgit merge upstream/mastergit push origin master
Your fork is now updated.
How can I update my branch with latest master?
You have to update your fork's master branch first (see above).
Then just git checkout your-branch and git merge master.
How much time does it take for my PR to be reviewed, tested and merged?
This is an open source project and people work in their free time, so we cannot estimate it.
What we can recommend is: write clear instructions to test your PR, so it will be easy for anyone to test it.
If your test instructions are not clear or missing at all, only advanced users will be able to test your PR and it will take much more time.
What terminal was used in this tutorial?
https://github.com/robbyrussell/oh-my-zsh
But any linux/mac terminal is ok too. If you are so unlucky to be on windows, use git bash.
Do I have to re-authenticated every time I use git push?
You can clone your own fork using SSH instead of HTTPS and then follow this guide to set the SSH keys.
This way you can use git push without typing your password over and over.
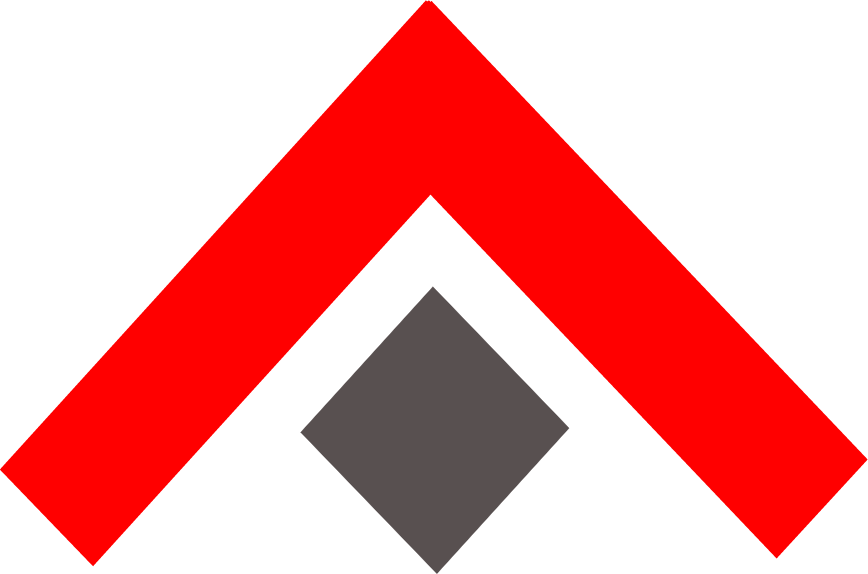 AzerothCore
AzerothCore